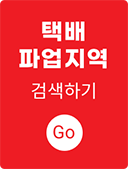 하루 동안 보지 않기
하루 동안 보지 않기
가맹점 스티커간편 재주문이 가능한 제품입니다.

 찜
찜
-마이페이지>찜 목록 조회에서 확인하세요
찜 목록으로 이동하기 >

주문 시 유의사항

스티커 부착 시 공기가 들어가면 기포 및 주름 현상이 일어날 수 있습니다
공기를 빼면서 스티커를 부착해 주세요

* 90x50mm 명함 사이즈 설정 방법 참고해 주세요.
모든 데이터는 작업 사이즈로 접수해야 합니다.
재단 사이즈 (90x50)
재단 사이즈는 최종적으로 사용할 인쇄물의 크기입니다.
작업 사이즈
(94x54)
최종 제작물에 따라 요구되는 재단 여유를 포함한 문서 크기를 작업 사이즈라 합니다
상하좌우 각 2mm 재단 선 바깥으로 이미지를 채워주세요.
안전 사이즈
재단 오차로 인해 중요한 데이터가 잘릴 수 있어
중요한 정보나 텍스트는 재단 선 안쪽 3mm 안전 영역 안에 작업해야 합니다


재단 시 1~2mm 정도의 오차가 발생할 수 있습니다. 작업 사이즈 (재단 사이즈 + 사방 2mm)까지 이미지를 채워주세요.


300DPI이상의 고품질 이미지를 업로드해주세요. 해상도가 낮은 이미지를 강제로 해상도만 높여 인쇄하거나,
해상도가 낮은 이미지를 그대로 인쇄할 경우 저화질로 인쇄될 수 있습니다. 주문 시 유의해주세요.


커팅 선을 그릴 때는 펜툴(혹은 연필 툴)로 벡터 라인을 그립니다 (획 설정 참조)
레이어를 만들 때에는 반드시 인쇄 레이어와 반칼 레이어를 따로 만들어야 합니다 한 레이어에 인쇄 데이터와 칼선 데이터를 모두 작업할 경우 오류 처리되니 참고 부탁드립니다


커팅 선은 일러스트레이터 프로그램에서 반드시 선(Path) M=100 (마젠타) 컬러로 두께 0.5pt 만들어주세요
획 설정은 반드시 왼쪽 이미지를 참고해 주세요. 설정과 다를 시 제대로 주문 접수가 되지 않습니다


커팅 선에 포인트가 많을 경우
[영어 버전] Object > Path > Simplify 처리해 주세요
[한글 버전] 오브젝트 > 패스 > 단순화 처리해 주세요


❶ [출판 품질]을 선택해 주세요
❷ PDF 1.5 이상 버전 체크해 주세요
❸ PDF 1.5 이상 버전으로, 아크로밧(Acrobat) 레이어 만들기를 체크해 주세요
❶ [출판 품질]을 선택해 주세요
❷ PDF 1.5 이상 버전 체크해 주세요
❸ PDF 1.5 이상 버전으로, 아크로밧(Acrobat) 레이어 만들기를 체크해 주세요
Double Sided Window Stickers

인쇄 용지 - 블랙아웃 유포
블랙아웃 유포로 일본 유포사의 블락 아웃 기능이 처리된 오리지널 용지로 약간의 미색에 강한 내구성을 가지고 있습니다
유리창이나 유리로 된 출입문 등에 부착하였을 때 실내와 실외에서 모두 보일 수 있도록 제작된 특수 스티커라벨입니다

사용 방법
뒷면에 보호지가 붙어있으며 보호지 제거 후 유리창이나 유리로 된 출입문 등에 부착하였을 때 실내와 실외에서 홍보용으로 유용하게 사용됩니다

무광/유광 코팅 안내
단면 코팅으로 되어있으며 1페이지를 기준으로 코팅이 됩니다
2페이지(짝수)가 접착면(유리부착면) 입니다
가맹점 스티커
- 인쇄물 제작 특성상 1-2mm 밀림 현상이 있을 수 있습니다
- 업로드 이미지 해상도에 따라 화면과 실제 제품 사이의 색상 차이가 있을 수 있습니다
- 코팅을 선택하셨을 경우 1페이지를 기준으로 코팅이 됩니다
2페이지(짝수)가 접착면(유리부착면) 입니다
*주의 : 스티커 구매 시, 용지별 점착액 강도가 모두 상이 합니다.
부착면에 따라 적합하지 않을수 있으니, 반드시 소량 주문으로 테스트한 후 대량 구매하시기를 추천드립니다.
교환 및 환불
1:1게시판을 이용하시면 담당자를 통해 빠른 상담이 가능합니다.
배송방법 안내